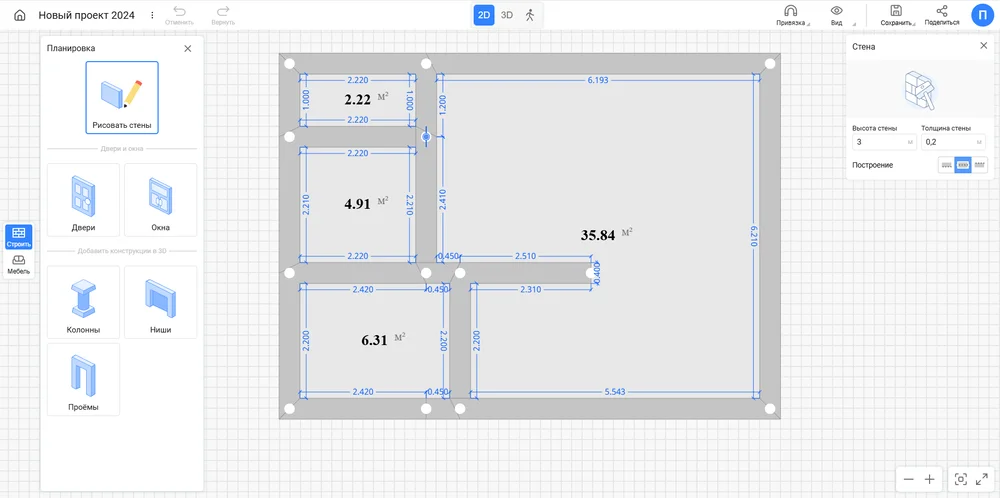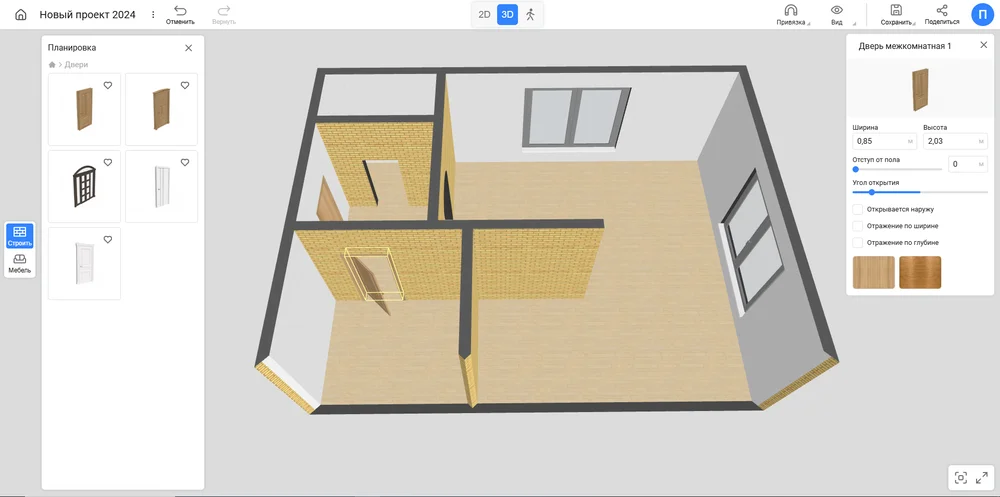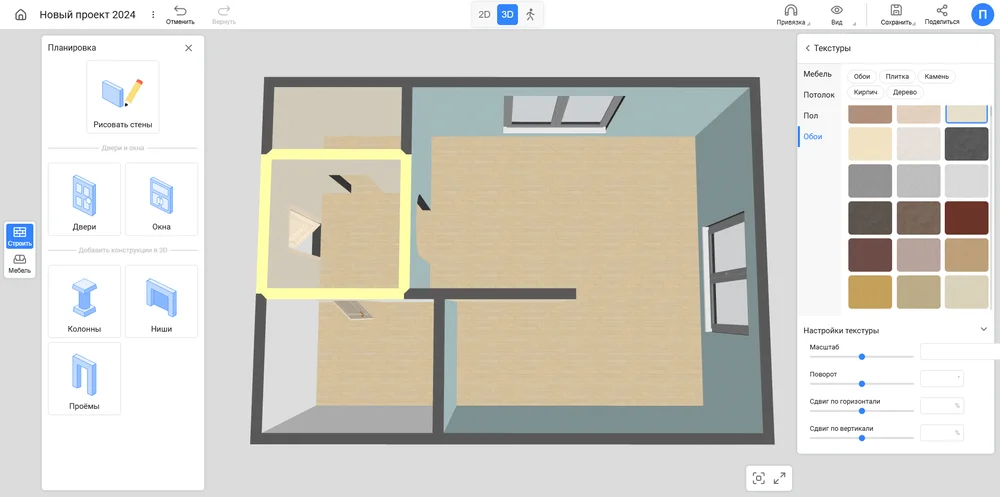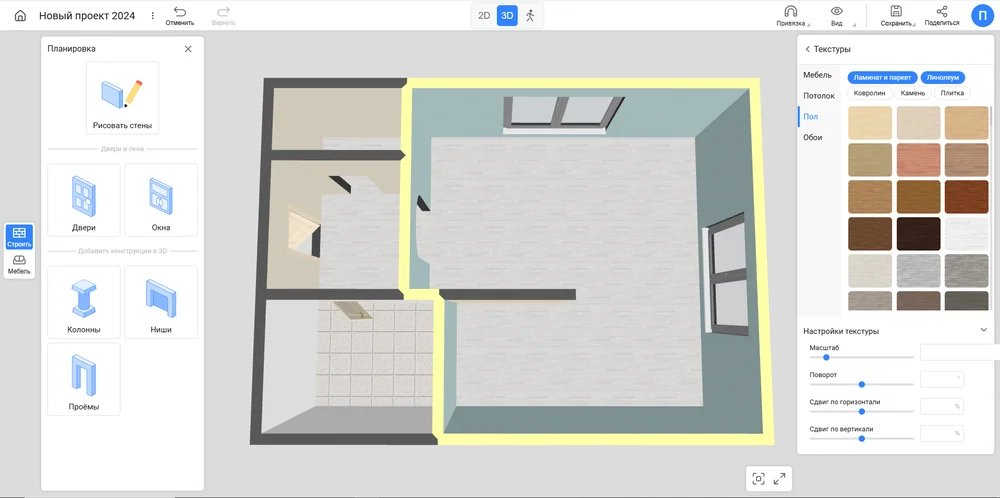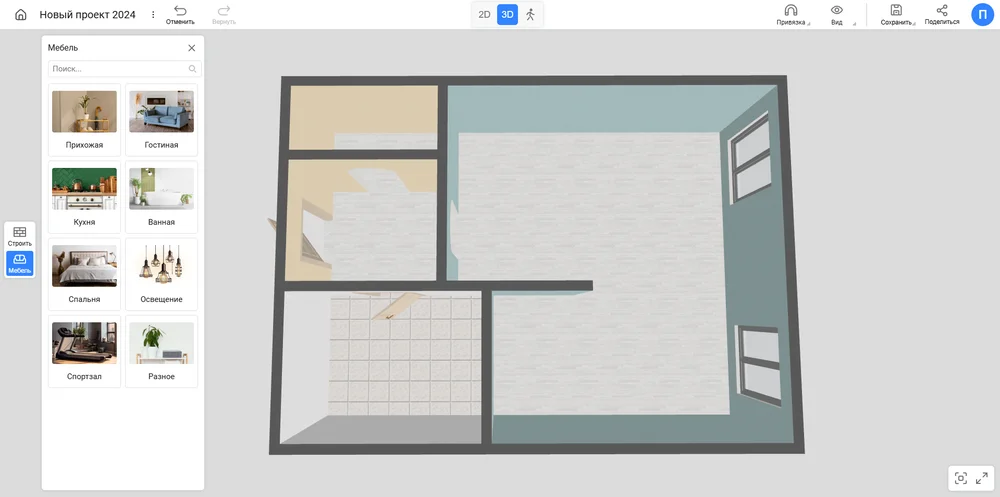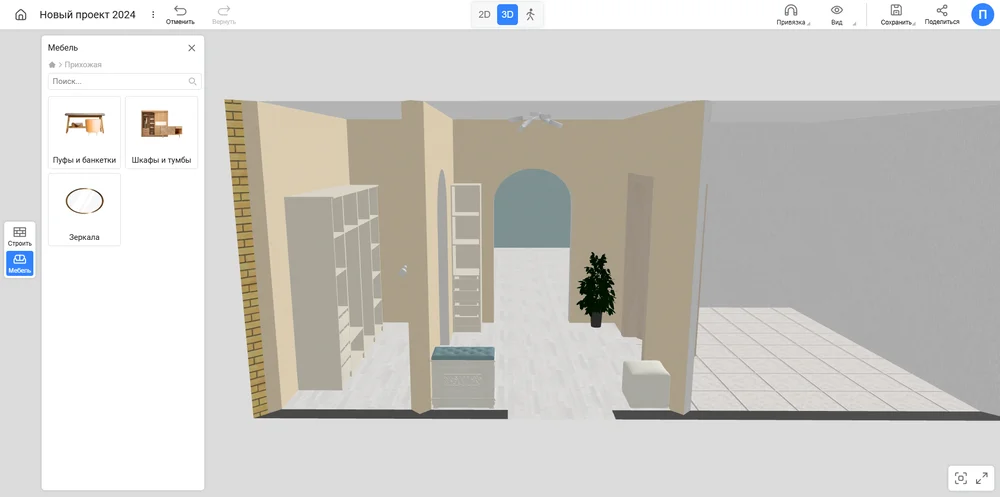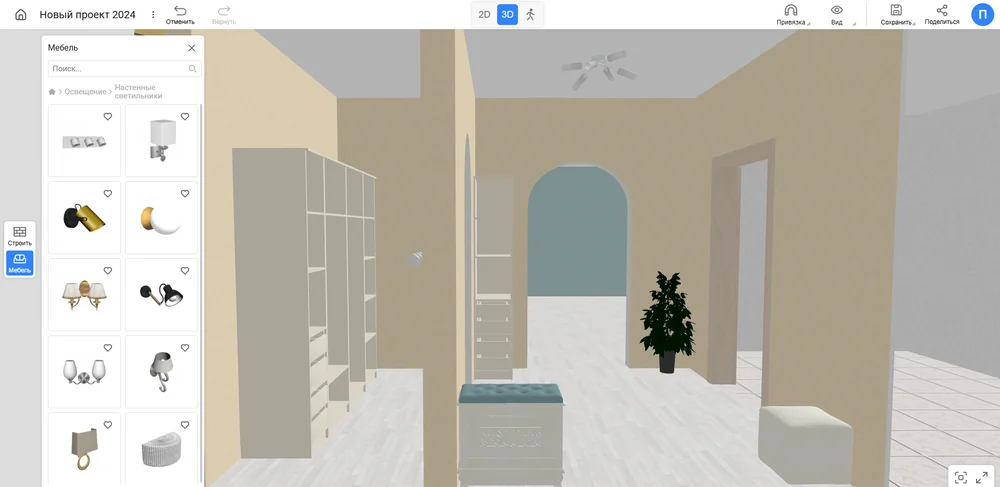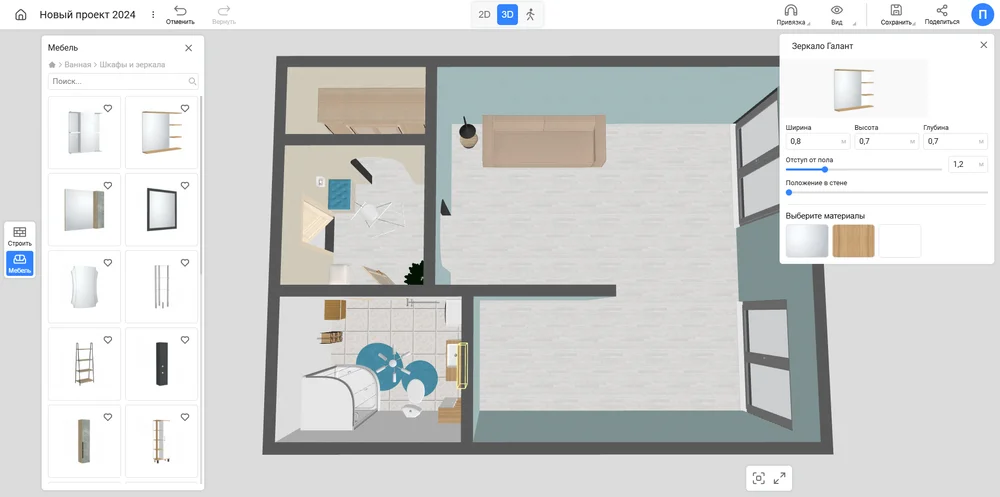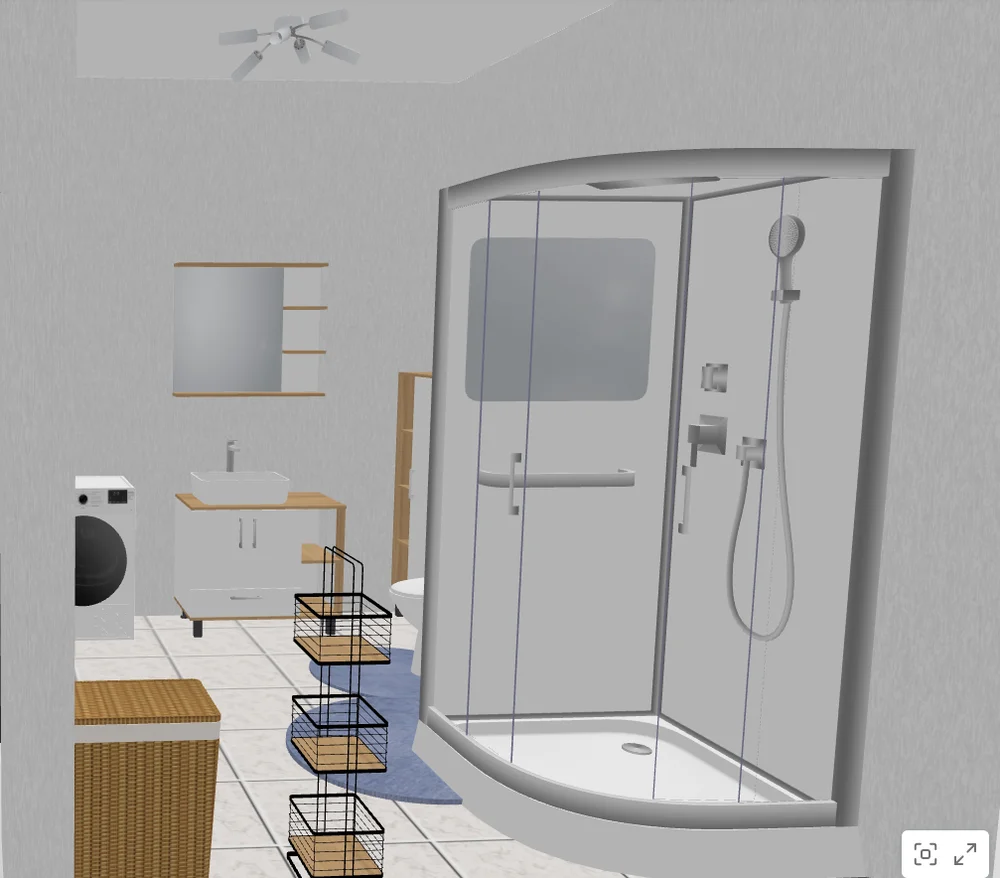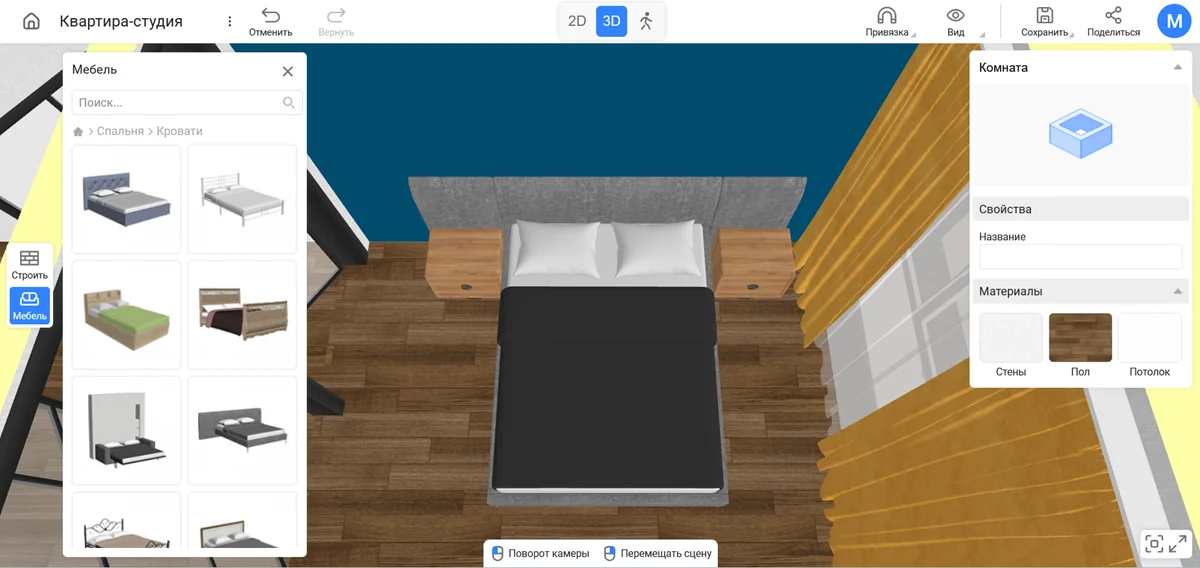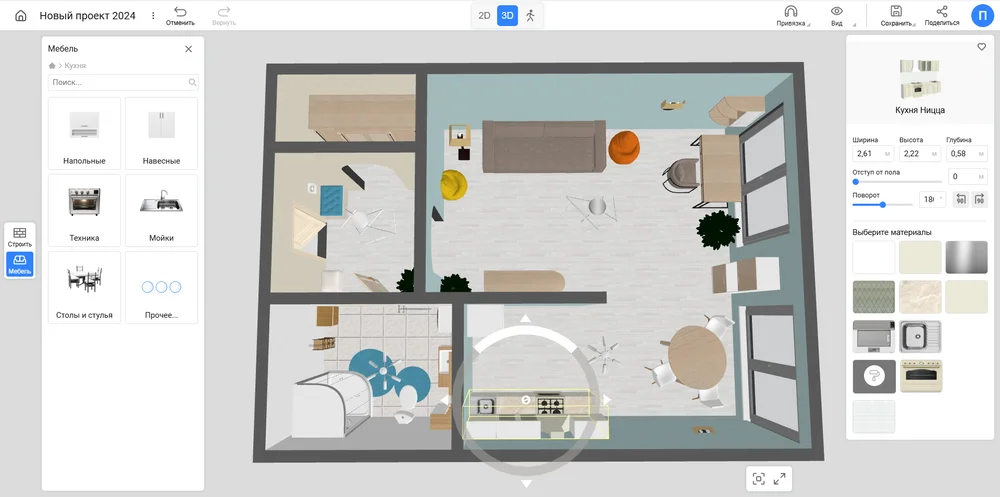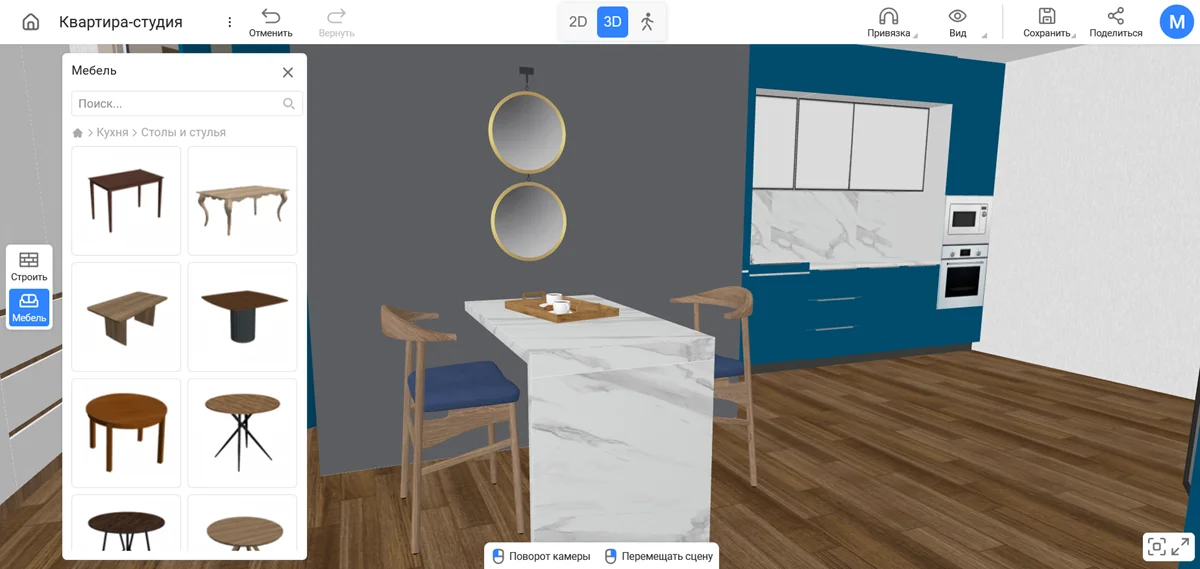FAQ по планировщику
На этой странице вы найдете подробную инструкцию по работе
с сервисом, обзорное видео и ответы
на самые частые вопросы пользователей.
Инструкция по работе в сервисе РумПлан 3D
В статье подробно расскажем, как работать в сервисе RoomPlan. Мы с нуля сделаем проект квартиры в современном стиле. Открывайте сервис и создавайте интерьер своей мечты вместе с нами!
Шаг 1.
Изучаем интерфейс
Все инструменты удобно и логично сгруппированы по функциональному назначению.
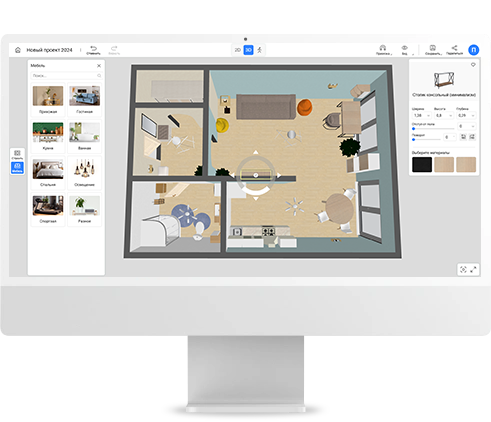
Режимы визуализации
В 2D и 3D удобно проектировать,
а в режиме виртуального визита оценивать результат.
Режимы проектирования
Строительство: рисование стен, создание дверей, окон, проемов.
Меблирование: добавление светильников, предметов интерьера и декора.
Свойства объектов
Можно менять отделку предметов и настраивать их ширину, высоту и глубину, отступ от пола, поворот.
Если хотите приблизить или отдалить план, покрутите колесико мыши.
Чтобы перемещать проектное поле вправо-влево или вверх-вниз, зажмите правую кнопку и, удерживая ее, двигайте мышь в нужном направлении.
Чтобы повернуть 3D-модель, зажмите и удерживайте левую кнопку мыши и двигайте макет как вам нужно.
Шаг 2.
Рисуем стены
Начинаем работу! На левой панели выбираем инструмент «Рисовать стены», щелкаем левой кнопкой мыши по тому месту, откуда будем вести линию. Чертим планировку квартиры. Чтобы завершить рисование, дважды кликните правой кнопкой мыши. Справа в окошке можно настроить толщину и высоту стен. Если захотите изменить длину линии, просто потяните за опорную точку. Для удаления стены щелкните по ней левой кнопкой мыши и нажмите Delete на клавиатуре.
Шаг 3.
Добавляем двери, проемы и окна
Открывайте одноименные вкладки, выбирайте понравившиеся модели из каталога и добавляйте их в проект. Высота и ширина каждого элемента регулируются в окошке справа. Там же вы сможете настроить уровень отступа объекта от пола.
Чтобы изменить отделку объектов, щелкните по иконке текстуры. Поэкспериментируйте с разными материалами и выберите из каталога подходящие вам варианты. Если в квартире планируется лоджия, то вставьте и настройте таким же образом балконный блок.
Шаг 4.
Выбираем внутреннюю отделку
Теперь переходим к замене покрытия у стен, пола, потолка. Это делается в режиме 3D. Нажимаем левой кнопкой мыши по комнате. В окошке справа выбираем объект для редактирования: «Стены», «Пол», «Потолок». После открываем раздел текстур, пробуем различные варианты и устанавливаем понравившийся. Так работаем с отделкой во всех комнатах.
Для пола предлагаются разные покрытия: ламинат, паркет, линолеум, ковролин, плитка. Цветовые решения тоже разнообразны. Для потолка есть панели нескольких оттенков и потолочная плитка. У всех текстур можно настраивать масштаб, поворот и прочее.
Шаг 5.
Добавляем мебель и декор
Далее детально обустраиваем каждую комнату. В левой части экрана откройте вкладку «Мебель». Там все предметы сгруппированы по комнатам, также есть отдельные разделы «Освещение» и «Разное».
Начнем с прихожей. Так как она небольшая, размещаем светлые встроенные шкафы до потолка. Перемещаем их в нужные места, поворачиваем. Регулируем под себя ширину, высоту и глубину объектов, меняем отделку. Мы сгруппировали шкафы с дверками, выдвижные ящики и секцию шкафа с открытыми полками.
Затем мы обустроили маленький санузел: сделали душевую кабину в строительном исполнении, подвесной унитаз с инсталляцией. Для экономии пространства раковина идет в комплекте с тумбой, над ней повесили зеркало с полочками. Душевую оградили стеклянной лофтовой перегородкой, что важно в маленьком пространстве. Синяя дверь гармонирует с синей тумбой, отделку выбрали светлую: белую плитку разбавили керамогранитом под камень.
Большое помещение мы разделили на три части: небольшая гостиная, кухня и спальня за стеклянными дверьми. Синий цвет стал связующим звеном в этой квартире: синие акцентные стены в спальне и гостиной, синие стулья и гарнитур. В гостиной разместили диван, подвесную тумбу и большой телевизор. В небольшой спальне нашлось место для комфортной кровати, двух тумб и подвесного телевизора. Желтый акцентный цвет присутствует в обоих помещениях.
Выбрали кухонный гарнитур с двумя колоннами: в одной — холодильник, вторая вмещает духовку и СВЧ. Средний ряд шкафов сделали белыми, чтобы немного разгрузить пространство. Для хранения редко используемых предметов есть третий ярус шкафчиков. Обеденную зону вынесли ближе к гостиной: она состоит из барной стойки и двух стульев. В качестве декора взяли комплект зеркал в золотой оправе. Кухня и столовая зона связаны синим цветом и фактурой мрамора на фартуке и барной стойке. Тот же мрамор появляется в ТВ-зоне за телевизором. Кроме того, фактура дерева прослеживается во всех зонах.
Шаг 6.
Оцениваем результат
Смотрим на весь проект в режиме 3D, при необходимости вносим изменения. В РумПлане удобно реализован просмотр проекта с прозрачными стенами — так вы сможете увидеть обстановку сразу нескольких комнат.
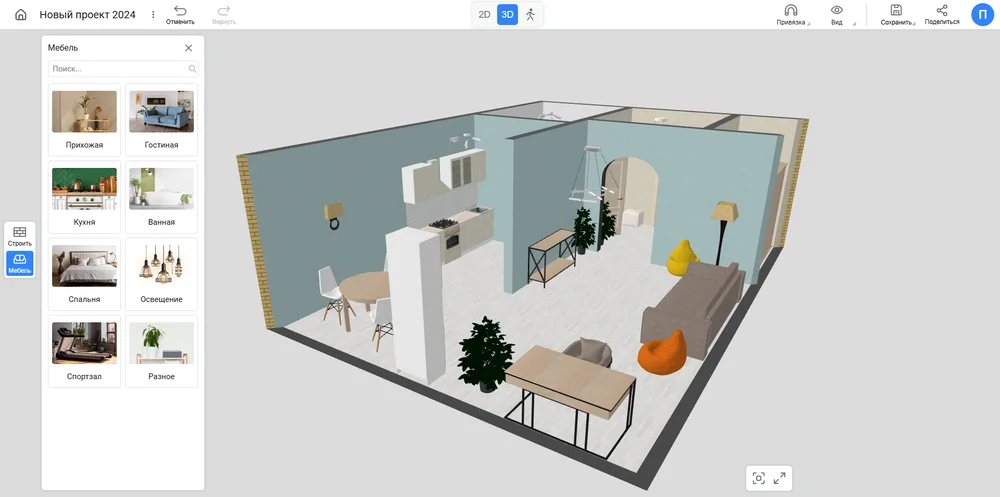
Чтобы оценить результат в реалистичном виде, перейдите в режим виртуального визита. На панельке сверху нажмите левой кнопкой мыши по иконке «Режим прогулки». Пройдитесь по своей квартире и еще раз оцените каждую деталь интерьера. Для передвижения используйте на клавиатуре кнопки со стрелками.
Шаг 7.
Сохраняем проект
Сохранить результат можно по-разному: скачать скриншот, распечатать или сделать 3D-экспорт. В последнем случае вы сохраните проект файлом формата GLB. Чтобы впоследствии вернуться к работе и продолжить редактирование, вам достаточно войти в сервис и открыть свой проект.
Если у вас возникнут дополнительные вопросы, свяжитесь
с нами, и мы ответим в течение 2 рабочих дней
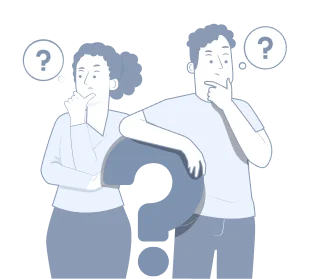
и мы напомним вам пароль